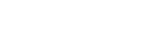| How to incorporate the SCC logo to appear in your signature on the outgoing emails. | |
| 1. | Copy the link below into your computer's clipboard. http://www.southwesterncc.edu/SCCLogoEmail.png |
| 2. | Open up your email inbox, then left click this |
| 3. | By default, it will open up into the "General" tab, scroll down to "Signature" section. |
| 4. | Here, you can move your mouse cursor to where you want the SCC logo to appear, then select the |
| 5. | At this point, you should see your Signature with the LOGO the way it will appear on your outgoing email. |
| 6. | Click on "Save Changes" in the bottom of the screen to save your changes to Google Mail. |
| If you have any questions, please call the IT Help Desk at (828) 339-4409. |
How to Incorporate the SCC Logo in Gmail Signature
For help with the accessibility of this website, please use this form.