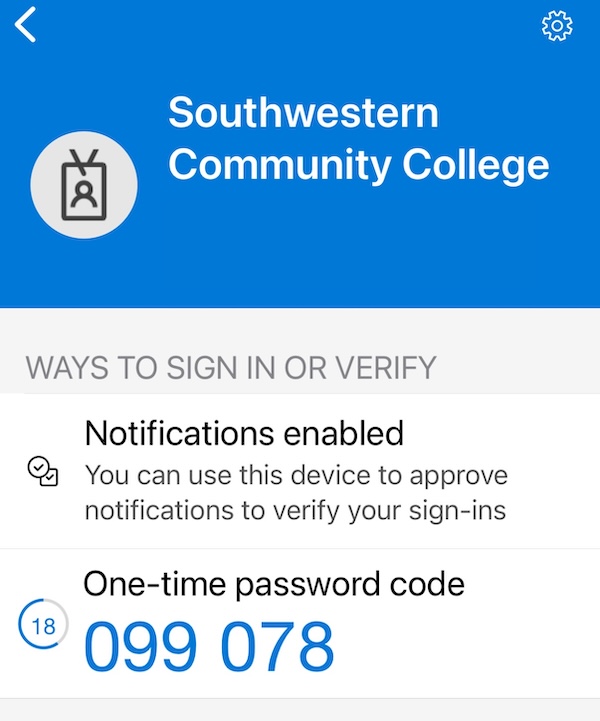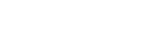Events that recently impacted our area shined a light on challenges to MFA in the event cell towers are not available. In an effort to maximize access to MySCC when cell tower access is limited or nonexistent, this is how you can set up the Microsoft Authenticator app to provide you with an MFA access key without needing cell service.
-
Log into your Microsoft account at https://myaccount.microsoft.com
-
Click on Security Info:
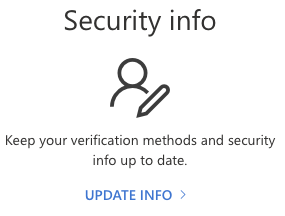
-
Go to the Security Info tab:
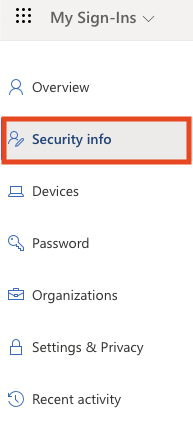
-
If you don't see "Push multi-factor authentication", then choose "+ Add sign-in method":
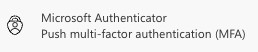
![]()
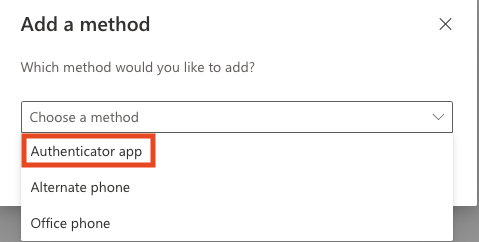
-
Go through the steps to configure the Microsoft Authenticator app as needed. Once completed, you should see the following on the list.
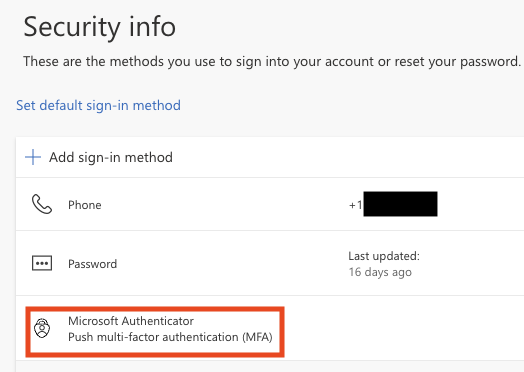
-
Now when you get prompted to give the 6-digit MFA code, it will be generated locally on your mobile device's Microsoft Authenticator app vs needing to receive it via text message (SMS).